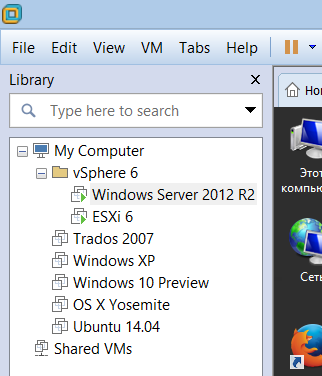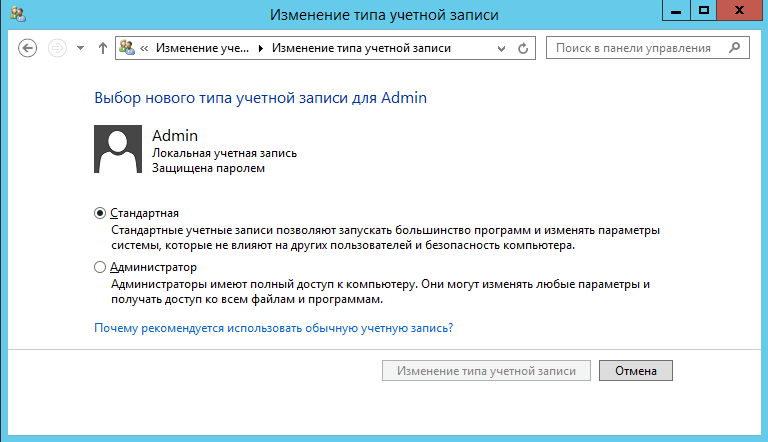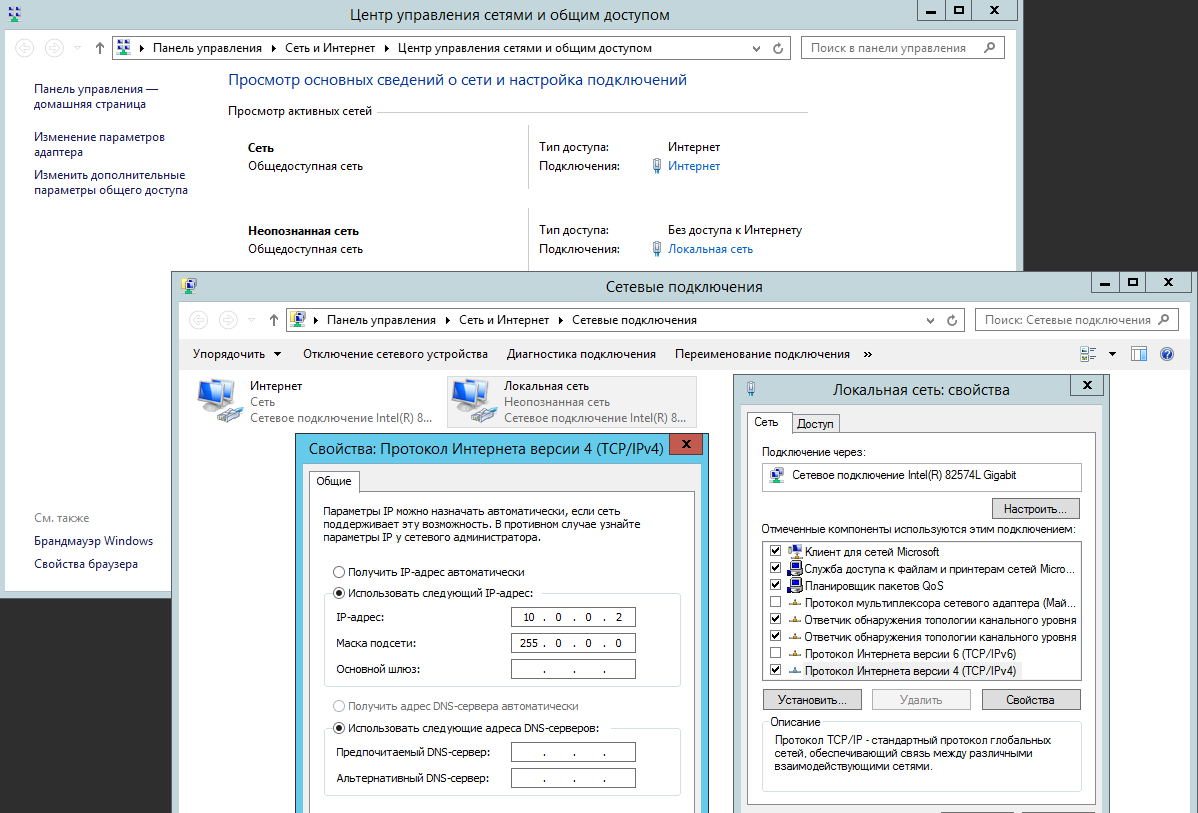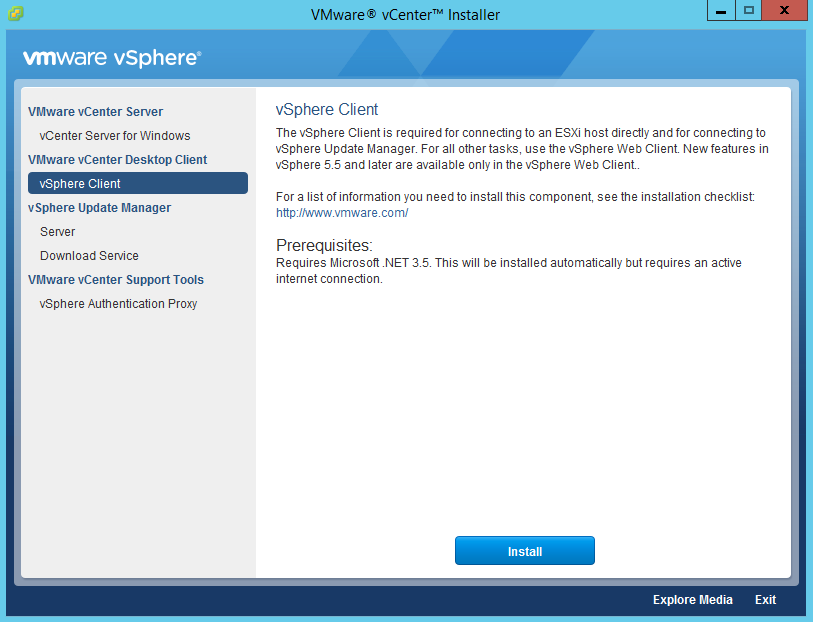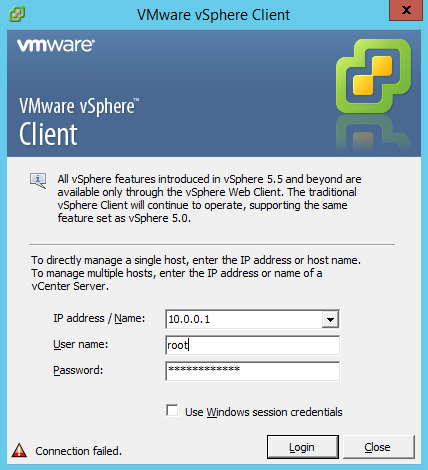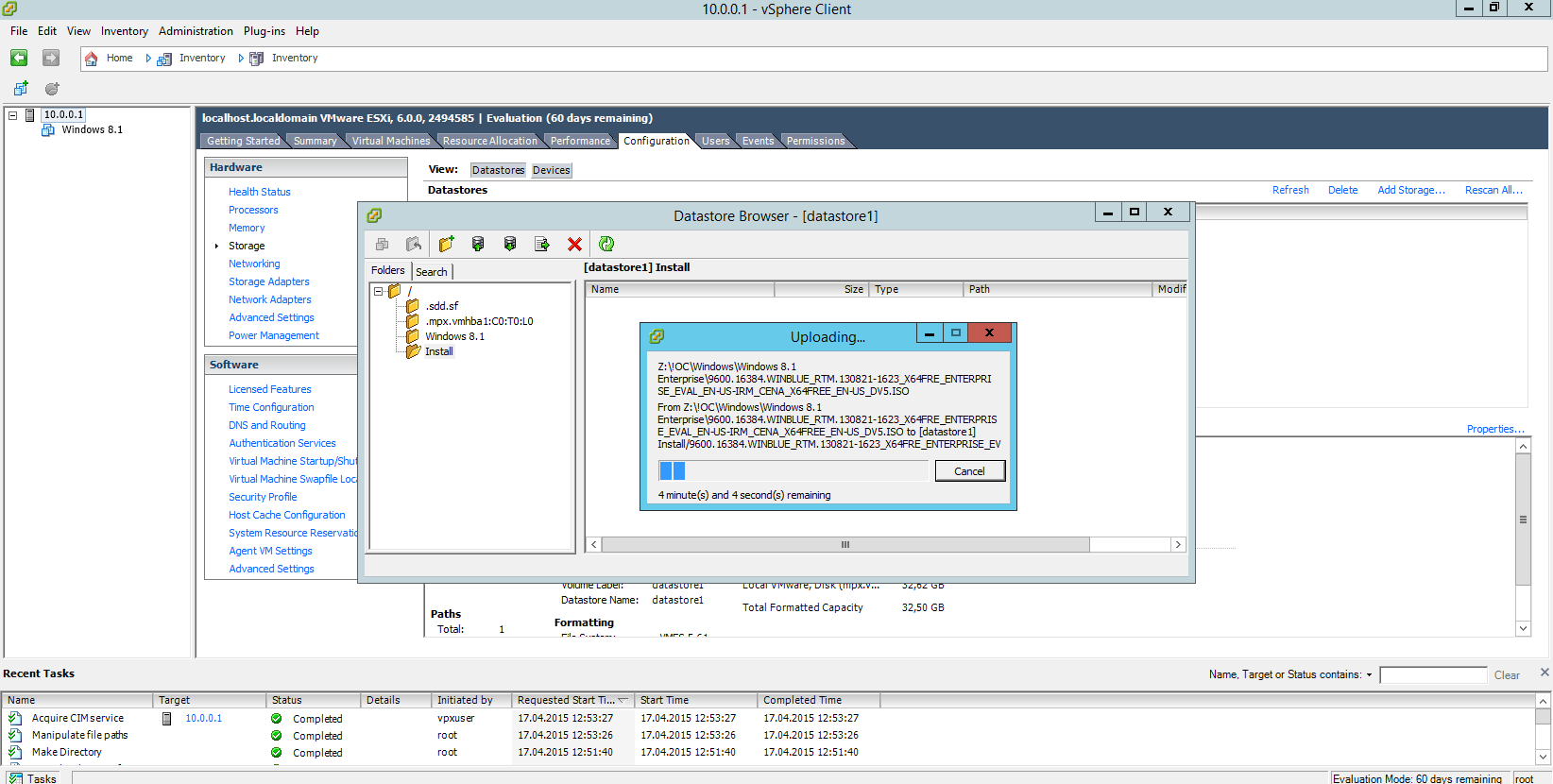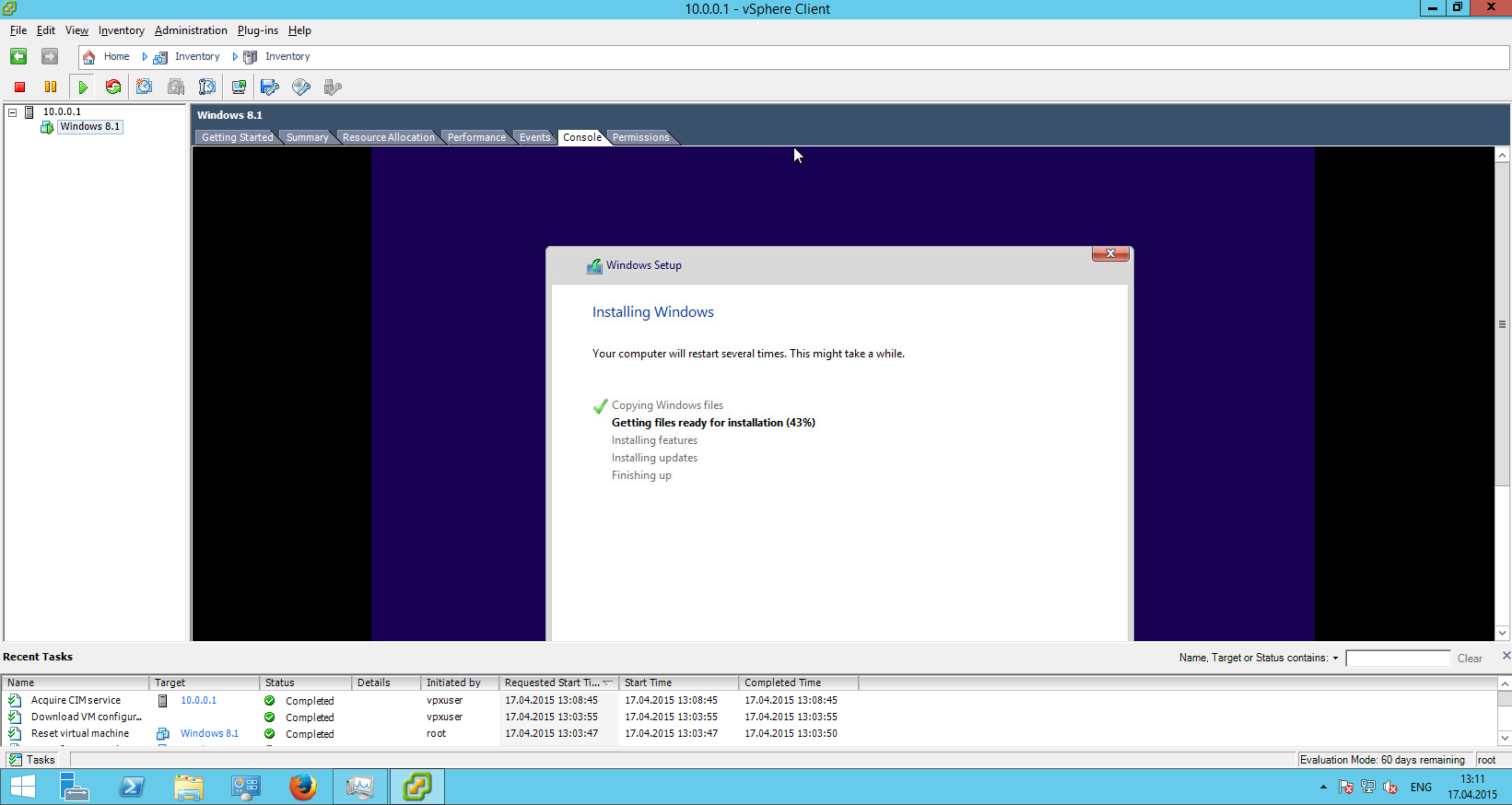VMware vSphere 6 для технических писателей: Болеро
 17.04.2015
17.04.2015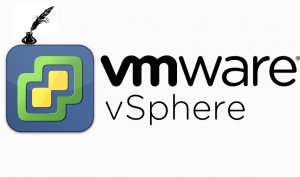 Мы продолжаем публикацию в нашем блоге серии статей, посвящённых организации рабочего места технического писателя, объектом работы которого стал один из продуктов, предназначенный для работы в виртуальной среде под управлением VMware vSphere. В данной части речь идёт о создании простейшего тестового стенда.
Мы продолжаем публикацию в нашем блоге серии статей, посвящённых организации рабочего места технического писателя, объектом работы которого стал один из продуктов, предназначенный для работы в виртуальной среде под управлением VMware vSphere. В данной части речь идёт о создании простейшего тестового стенда.
Все статьи цикла:
- VMware vSphere 6 для технических писателей: Увертюра (Часть 1)
- VMware vSphere 6 для технических писателей: Болеро (Часть 2)
- VMware vSphere 6 для технических писателей: Кода (Часть 3)
Специалисты компании «ПроТекст» с лёгкостью подготовят документацию к Вашему продукту, каким бы сложным он ни был. Ведь мы не только умеем разрабатывать документы, но и хорошо разбираемся в работе виртуальных сред и сможем создать необходимые условия для работы с продуктом. Подробнее о наших услугах читайте на этой странице: Разработка технической документации.
Моральный настрой
Не одну неделю проведя с виртуалками, я пришёл к выводу, что работу с описываемыми здесь объектами необходимо начинать с психологической подготовки. Настраиваться на достаточно длительную предварительную работу. Результат, кажется, ускользает всё дальше, делается всё более призрачным. Вы просто погрязаете во множестве мелких технических проблем, а клавиатура грозит подраться с монитором.
Советую изначально выделить в 3 раза больше времени, чем вы думаете. Например, на подготовку первого стенда возьмите не меньше двух недель, если никогда этого не делали ранее.
Процесс подготовки стенда с виртуальной инфраструктурой VMware vSphere чем-то напоминает «Болеро» Равеля. Поэтому я вынес его в заголовок данной части публикации. Можете включить это произведение в качестве саундтрека при чтении данной части статьи.
Семижды отмеряя
Не жалейте времени на то, чтобы тщательно спланировать именно тот тестовый стенд, который вам действительно необходим. С каждой последующей стадией вам будет всё сложнее вносить коррективы.
Во-первых, нарисуйте схему виртуальных машин, которые собираетесь установить. Затем заранее назначьте каждой виртуальной машине IP-адреса из частного диапазона. Я обычно использую адреса из диапазона 10.0.0.x.
Обязательно посмотрите аппаратные и программные требования ко всем используемым компонентам. Что касается компонентов VMware – это можно сделать на специальной странице VMware Compatibility Guide. При этом часто при работе с виртуальными средами приходится применять принцип пересечения требований. Т.е. если описываемое Вами ПО поддерживает версии Windows для гостевых систем вплоть до 7, а ESXi-хост версии 6 поддерживает это семейство ОС вплоть до Windows 10 Technical Preview, то для работы придётся ограничиться Windows 7. Если VMware vSphere Client можно установить на клиентские версии Windows, то если вы планируете в ту же виртуальную систему установить VMware vCenter Server, то список ОС сократится только для серверных вариантов начиная с Windows Server 2008 R2.
Выделите папку на диске, на котором собираетесь устанавливать все виртуальные машины, и создайте внутри подкаталоги, в которые будут устанавливаться все виртуальные системы. Так потом будет проще организовать установку и сложнее запутаться. В интерфейсе VMware Workstation также рекомендуется для стенда сделать отдельную папку.
Ещё один важный момент. Во время установки вам нужно будет придумать множество логинов и паролей для различных компонентов виртуальной инфраструктуры, используемых ОС и описываемого программного обеспечения. Т.к. требования к логинам и паролям везде разные, записывайте их, чтобы не тратить время на бессмысленные переустановки и восстановление паролей, причём во многих случаях восстановление просто невозможно.
Установка ESXi-хоста
Собственно, установка происходит без проблем с помощью технологии Easy Install, интегрированной в WMware Workstation. Не удивляйтесь тому, что в WMware Workstation 11 дистрибутив ESXi 6 определяется как VMware vSphere 2015 Beta. Это объясняется тем, что на время релиза Workstation 11 релиз vSphere 6 ещё не состоялся.
При установке укажите как можно больше дискового пространства для этой машины, ибо нет ничего «интереснее», чем расширять дисковое пространство виртуальной машины, в которой установлен ESXi-хост, а затем создавать новое хранилище данных в добавившемся месте. Это возможно, но приводит к дополнительным «приятным» квестам.
После несложной процедуры инсталляции ESXi установите статический сетевой IPv4-интерфейс и присвойте ему, например, адрес 10.0.0.1. Интерфейс IPv6 можно и вовсе отключить, если он не нужен. При установке или после неё рекомендую установить размер оперативной памяти для этой виртуальной машины на значение 8 ГБ. Объясняется это тем, что под управлением ESXi-хоста мы также будем запускать виртуальные машины второго уровня, а им тоже требуются ресурсы. Думаю, использование файла подкачки второго уровня вам ощутить вряд ли захочется.
Установка сервера управления
Платформа VMware vSphere построена так, что управление ESXi-хостами и структурами более высокого порядка, создаваемых из них, осуществляется удалённо. Поэтому нам необходимо установить ещё одну виртуальную машину, в которую будет установлен соответствующий VMware vSphere Client. Я для этой роли выбрал Windows Server 2012 R2.
Подробно останавливаться на достаточно стандартной задаче инсталляции этой системы не буду, остановлюсь лишь на нескольких важных моментах.
При установке русской пробной версии Windows Server 2012 R2 в WMware Workstation с помощью технологии Easy Install может отображаться ошибка о том, что не найден файл с лицензионным соглашением, и установка будет прекращаться. Из этой ситуации можно выйти с помощью установки данной системы вручную с последующей установкой инструментов VMware Tools.
Если вы используете русский вариант Windows Server 2012 R2, то после установки системы добавьте новую учётную запись, имя которой будет состоять из английский букв (например, Admin). Это связано с тем, что некоторые компоненты виртуальной инфраструктуры могут не поддерживать русскоязычные имена пользователей. Избавьте себя от дальнейших проблем с переустановкой многих компонентов под новым пользователем. Заведите его сразу и выдайте права администратора.
После установки Windows Server проведите её обновление до актуального состояния. Кроме того, что так вы лишитесь сомнительного удовольствия нарваться на какую-нибудь несовместимость или проблему со стабильностью работы нашей виртуальной инфраструктуры (мы всё-таки не в «Сапёр» играем), это также и требование VMware. Не пожалейте этого времени.
Для того, чобы подключить виртуальную систему и к локальной сети, и к Интернету, проще всего в свойствах этой виртуалки добавить вторую сетевую карту. Одна будет «смотреть» в Интернет, другая – в локальную сеть.
Рекомендуется установить интернет-браузер, отличный от Internet Explorer, слишком уж он параноидальный в серверных вариантах Windows. Я, например, использую Mizolla Firefox. Не забудьте также установить Adobe Flash Player.
Установка клиента vSphere
В свойствах виртуальной машины с Windows Server подключите установочный образ ISO в качетсве виртуального диска. С помощью автозапуска отобразится меню установки.
Выбираем меню vSphere Client, и его установка происходит вполне стандартным образом. По пути устанавливается всё необходимое дополнительное ПО, включая Microsoft .NET 3.5.
После завершения процесса нам остаётся лишь залогиниться под учётной записью ESXi-сервера и приступить к установке на гипервизор тестовой гостевой системы, в качестве которой я выбрал Windows 8.1.
Установка гостевой системы
Самый быстрый способ установки – это скопировать ISO-файл с дистрибутивом Windows 8.1 в файловое хранилище ESXi-хоста. Для этого в свойствах виртуальной машины Windows Server расшарьте папку с этим ISO-файлом на вашем рабочем компьютере. А затем в VMware vSphere Client откройте браузер файлового хранилища и загрузите на него образ требуемой ОС.
После этого необходимо создать в клиенте vSphere новую виртуальную машину на хосте ESXi и указать в качестве виртуального диска для дисковода этой машины наш загруженный только что ISO-файл, при этом установить флажки о том, что данный виртуальный диск будет подключён и должен быть активен при запуске виртуальной системы. Далее запускаем созданную виртуальную машину и производим стандартную установку Windows 8.1.
Не забудьте этой виртуальной системе указать очередной статический IP-адрес, например, 10.0.0.3.
Вуаля! Наш стенд готов.
Мы установили простейший тестовый стенд для экспериментов с платформой VMware vSphere 6. В следующей, заключительной части данной серии публикаций, мы обратим внимание на некоторые дополнительные компоненты инфраструктуры, которые могут понадобиться в работе. Хотя наш квазизвездолёт уже вполне взлетел.
Тэги: виртуальные среды, инструменты, опыт, советы
- API
- DITA
- Flare
- HTML
- MadCap
- MS Word
- XML
- Алисса Фокс
- Марк Бейкер
- ПроТекст
- Том Джонсон
- анализ
- блоги
- веб-контент
- видеоролики
- единый источник
- изображения
- инструкции
- инструменты
- исследование
- качество контента
- командная работа
- конференции
- локализация/перевод
- минимализм
- навыки
- обучение
- опыт
- организация работы
- продвижение
- профессия
- редактирование
- роли
- советы
- стиль
- структурированное писательство
- теория документирования
- управление контентом
- форматирование
- форматы
- ценность контента
- эджайл
- эффективность
- юмор