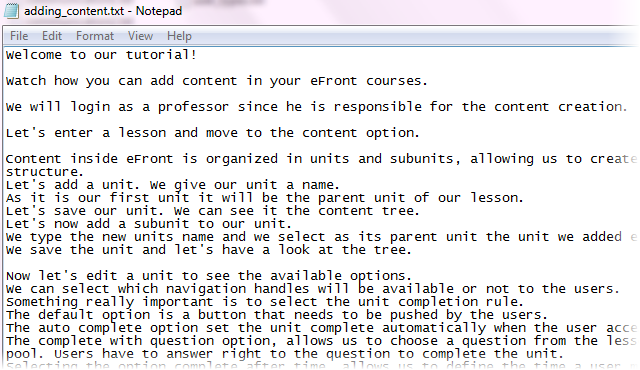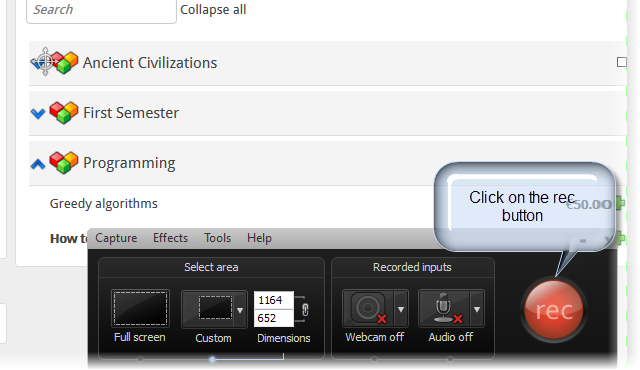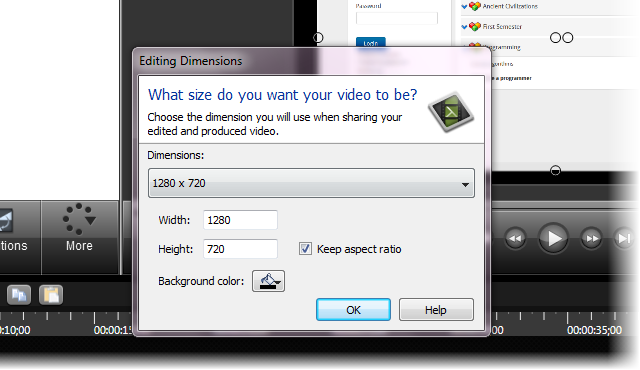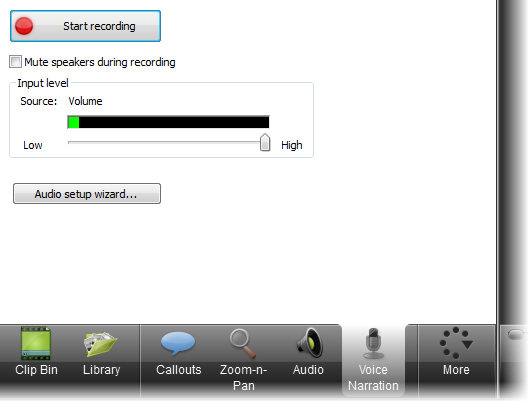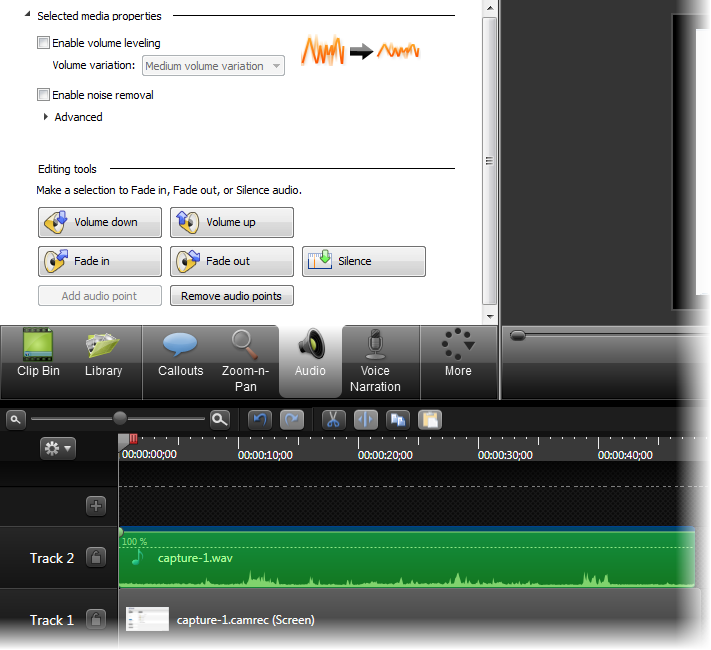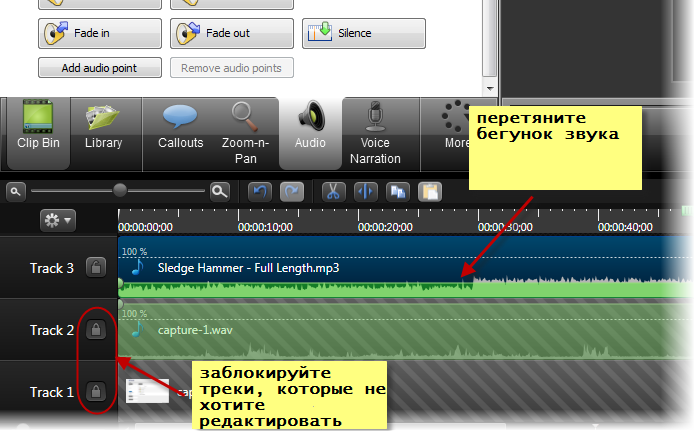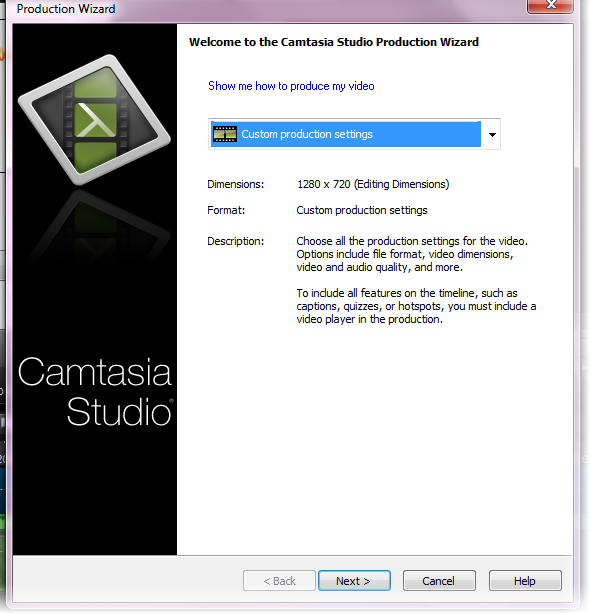Создание обучающих видео с помощью Camtasia
 01.08.2014
01.08.2014 Мы уже публиковали статью про создание обучающих роликов. Сегодня мы хотим рассмотреть один из интересных и несложных в использовании инструментов. У него есть много аналогов, как например, Adobe Captivate и MadCap Mimic. Каждый из них представляет собственный набор опций на любой вкус и кошелёк.
Мы уже публиковали статью про создание обучающих роликов. Сегодня мы хотим рассмотреть один из интересных и несложных в использовании инструментов. У него есть много аналогов, как например, Adobe Captivate и MadCap Mimic. Каждый из них представляет собственный набор опций на любой вкус и кошелёк.
Представляем вам пошаговый гид по созданию обучающих роликов с помощью программы Camtasia.
Шаг 1: Создайте сценарий
Первый и самый важный шаг – создание сценария обучающего ролика. Это должно быть детальное описание функциональности (либо любого контента, который вы хотите описать). Чем детальнее сценарий, тем проще будет снять видео.
Шаг 2: Записывайте видео
Используя сценарий, запустите процедуру, которую хотите показать. Когда всё готово, нажмите кнопку Record the Screen (Запись Экрана). Обратите внимание, что можно менять параметры экрана для получения лучшего качества.
Когда закончите, остановите запись и приступайте к редактированию с помощью кнопки Save and Edit (Сохранить и Редактировать).
Шаг 3: Отредактируйте видео
В первую очередь нужно выбрать размер видео. Если вы собираетесь загрузить его на YouTube, можете выбрать параметры 1280?720, рекомендованные для использования на ресурсе. После нажатия кнопки OK видео отобразится на шкале как Track 1.
Начните воспроизведение видео, чтобы выяснить, совпадает ли оно со сценарием. Самая интересная часть – редактирование. Вам придётся вырезать кое-что, чтобы избежать «пустого времени» или спрятать что-то, что не хотите показывать.
Шаг 4: Голосовое сопровождение
После завершения редактирования видео можно добавить звуковое сопровождение, используя функцию Voce Narration (Голосовое сопровождение) на вкладке More (Ещё).
Чтобы добиться лучшего качества аудио, используйте гарнитуру. Не забудьте включить мастер настройки аудио (Audio Setup Wizard), чтобы выбрать параметры звука. Опция Auto-Adjust Volume (Авторегулировка звука) позволяет автоматически регулировать уровень звука.
Подготовив всё, начните запись, руководствуясь сценарием. Лучше использовать опцию Mute speakers during recording (Отключить динамики во время записи). Всё, что нужно делать в этом случае – читать сценарий, следя за тем, чтобы звук совпадал с видеопотоком.
Закончите запись. Сохраните аудиофайл. Аудио появится на шкале как Track 2. Теперь можно редактировать аудио, используя данные опции.
Шаг 5: Добавьте к видео музыку
Можно использовать доступные музыкальные файлы из библиотеки Camtasia, чтобы добавить музыку к видео. Из главного меню перейдите к опции View (Вид) и выберите Library (Библиотека). Вы увидите несколько папок с различными треками (в библиотеке хранятся папки с различными медиафайлами, названия папок с музыкой начинается со слова Music). Выберите понравившийся трек, щёлкните на нём правой клавишей и выберите опцию Add to Timeline at Playhead (Добавить к шкале как указатель воспроизведения).
Трек добавится на шкалу как Track 3. Если он слишком длинный, можно обрезать его. Если слишком короткий – добавить ещё раз на моменте, когда закончится первый.
Теперь вы готовы воспроизвести видео вместе с голосовой записью и музыкой, чтобы проверить качество. Следите, чтобы музыка не забивала речь. Возможно, придётся приглушить музыкальное сопровождение. Для этого кликните на треке правой клавишей, в выпадающем меню выберите пункт Edit audio (Редактировать аудио) и в открывшемся окне используйте кнопки Volume down и Volume up (Уменьшить звук и Увеличить звук), либо просто передвигайте бегунок звука.
Важно: Не забудьте заблокировать другие треки, когда вносите изменения в один.
Шаг 6: Создайте видео
Последний шаг – выпуск видео. После сохранения проекта выберите опцию File (Файл), затем выберите Produce and Share (Создать и поделиться). Для выпуска видео существует несколько вариантов. Нажмите Next (Далее) и выберите одну из опций. Там же можно выбрать опцию Share to YouTube (Опубликовать на YouTube) и напрямую отправить туда видео. В следующем окне выберите папку назначения и название видео.
Теперь можно переходить к папке, куда вы сохранили видео, и посмотреть его.
Источник: How to create training videos with Camtasia
Тэги: видеоролики, инструменты
- API
- DITA
- Flare
- HTML
- MadCap
- MS Word
- XML
- Алисса Фокс
- Марк Бейкер
- ПроТекст
- Том Джонсон
- анализ
- блоги
- веб-контент
- видеоролики
- единый источник
- изображения
- инструкции
- инструменты
- исследование
- качество контента
- командная работа
- конференции
- локализация/перевод
- минимализм
- навыки
- обучение
- опыт
- организация работы
- продвижение
- профессия
- редактирование
- роли
- советы
- стиль
- структурированное писательство
- теория документирования
- управление контентом
- форматирование
- форматы
- ценность контента
- эджайл
- эффективность
- юмор