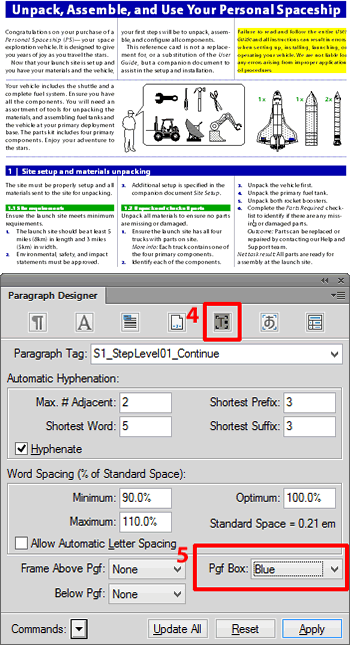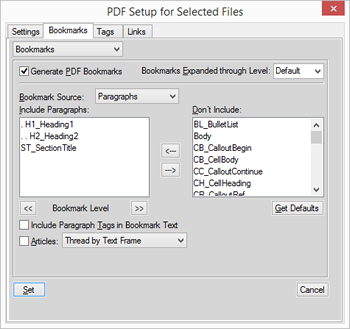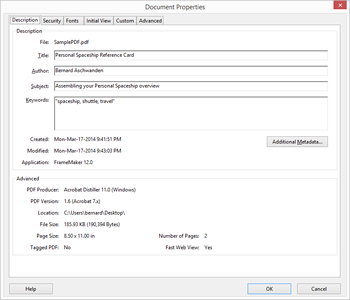Советы и хитрости: FrameMaker 12. Функции, доступные каждому
 07.04.2014
07.04.2014 Консультант, тренер, разработчик курсов и преподаватель Seneca College Бернард Ашванден принимает непосредственное участие в разработке инструментов для технических коммуникаций. Он часто публикует обзоры новых приложений, уделяя внимание не только общеизвестной информации, но и «скрытым» функциям, о которых не многие догадываются. Представляем вам список таких функций продукта FrameMaker 12.
Консультант, тренер, разработчик курсов и преподаватель Seneca College Бернард Ашванден принимает непосредственное участие в разработке инструментов для технических коммуникаций. Он часто публикует обзоры новых приложений, уделяя внимание не только общеизвестной информации, но и «скрытым» функциям, о которых не многие догадываются. Представляем вам список таких функций продукта FrameMaker 12.
Пользователи Adobe FrameMaker могут не знать о новейших функциях FrameMaker 12, которые Adobe добавила, чтобы помочь сделать технический контент более полезным и доступным для аудитории. Чтобы помочь вам начать работу с некоторыми простыми в реализации функциями, мы рады предоставить несколько хитростей и рекомендаций, о которых могут не знать даже опытные пользователи. Конечно, у нас есть советы для пользователей с различным уровнем квалификации/опыта.
QR-коды
Опыт пользователя: Минимальный. Полезно для всех пользователей.
Эти маленькие пестрые черно-белые рисунки, которые позволяют людям переходить по ссылкам на разные источники (код в этой статье, например, ведёт на мой сайт) – отличное 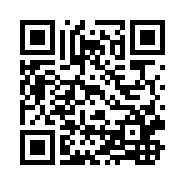 решение для печатных материалов. Добавьте QR-коды в рекламные материалы, визитные карточки, этикетки устройств, упаковки и инструкции лекарств, переднюю/ заднюю обложку руководств пользователя, и в любое другое место, если хотите, чтобы пользователь легко мог перейти по ссылке, не вбивая её вручную.
решение для печатных материалов. Добавьте QR-коды в рекламные материалы, визитные карточки, этикетки устройств, упаковки и инструкции лекарств, переднюю/ заднюю обложку руководств пользователя, и в любое другое место, если хотите, чтобы пользователь легко мог перейти по ссылке, не вбивая её вручную.
1. Выберите место, куда добавить QR-код (любое место в документе, так же как в случае с импортированной графикой).
2. Выберите Special > GenerateQRCode (Специальные > Генерировать QR-код).
3. Заполните диалог по мере необходимости.
Дополнительный совет: QR-код сохраняется в виде изображения, так что можете использовать его повсеместно.
Заливка фона
Опыт пользователя: должен уметь создавать код абзаца. Хорошо для разработчиков шаблонов.
Помните дни, когда приходилось вставлять таблицу из одной ячейки, а затем применять фоновый оттенок к этой таблице? Нет? Вам ТААК повезло. Для тех же, кто помнит… Добавьте заливку ко всему абзацу как … В данном примере синий, желтый и зеленый фоны устанавливаются как свойства абзаца.
1. Вставьте пустой абзац и добавьте текст.
2. Откройте Paragraph Designer (Дизайнер Абзацев) (Ctrl + M).
3. Создать новый код абзаца.
4. Перейдите на вкладку Advanced (Дополнительно) (см. диалог).
5. Под PGF Box выберите цвет (см. диалог).
6. Нажмите кнопку Update All (Обновить все).
Создавайте PDF лучшего качества
При создании PDF документа в конечный вариант можно добавить любой вид информации. Некоторые из них связаны с закладками и другими настройками для печати, но также можно добавлять метаданные. Я рассмотрю обе функции FrameMaker 12.
Закладки
Опыт пользователя: Минимальный. Полезно для тех, кто создает PDF.
Закладки в формате PDF являются мини оглавлением, которое появляется сбоку от PDF-документа при его открытии в Adobe Acrobat. Вы можете настраивать содержимое, отображаемое там. Заголовки станут отличным началом, но просмотрите все материалы и решите, что поможет читателям найти информацию. Может быть, такие вещи, как вступление к задаче, или такие вещи, как оглавление и индексные страницы также могут помочь.
1. Откройте один файл или книгу (если книга, выберите все компоненты книги).
2. Выберите Format >Document >PDF Setup (Формат > Документ > Настройка PDF).
3. Выберите вкладку Bookmarks (Закладки).
4. Распределите контент между разделами Include (Включать) и Don’t Include (Не включать) диалогового окна.
5. Нажмите кнопку Set (Установить).
6. Сохраните контент в виде PDF и просмотрите результаты.
Добавление метаданных к PDF
Опыт пользователя: Минимальный. Полезно для тех, кто создает PDF, который нужно индексировать, архивировать или регулировать.
Метаданные – дополнительная информация об исходном файле или книге FrameMaker, которая передается в PDF документ при преобразовании её с помощью Adobe Distiller.
1. Откройте один файл или книгу.
2. Выберите File > File Info (Файл > Информация о файле).
3. Заполните поля, как требуется.
4. Сохраните файл как Adobe PDF.
5. Просмотрите метаданные в файле или как часть свойств файла.
Для просмотра метаданных откройте PDF и выберите File > Properties (Файл > Свойства), затем перейдите на вкладку Details (Сведения).
Источник: Tips and Tricks: FrameMaker 12 Features Every Author Can Use
Тэги: PDF, инструменты, форматирование, форматы
- API
- DITA
- Flare
- HTML
- MadCap
- MS Word
- XML
- Алисса Фокс
- Марк Бейкер
- ПроТекст
- Том Джонсон
- анализ
- блоги
- веб-контент
- видеоролики
- единый источник
- изображения
- инструкции
- инструменты
- исследование
- качество контента
- командная работа
- конференции
- локализация/перевод
- минимализм
- навыки
- обучение
- опыт
- организация работы
- продвижение
- профессия
- редактирование
- роли
- советы
- стиль
- структурированное писательство
- теория документирования
- управление контентом
- форматирование
- форматы
- ценность контента
- эджайл
- эффективность
- юмор