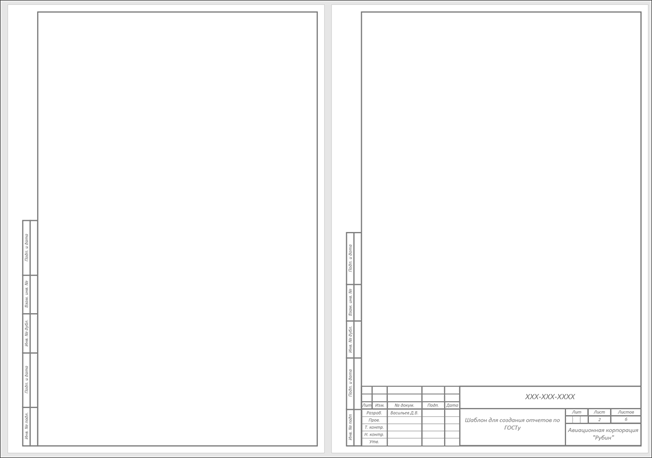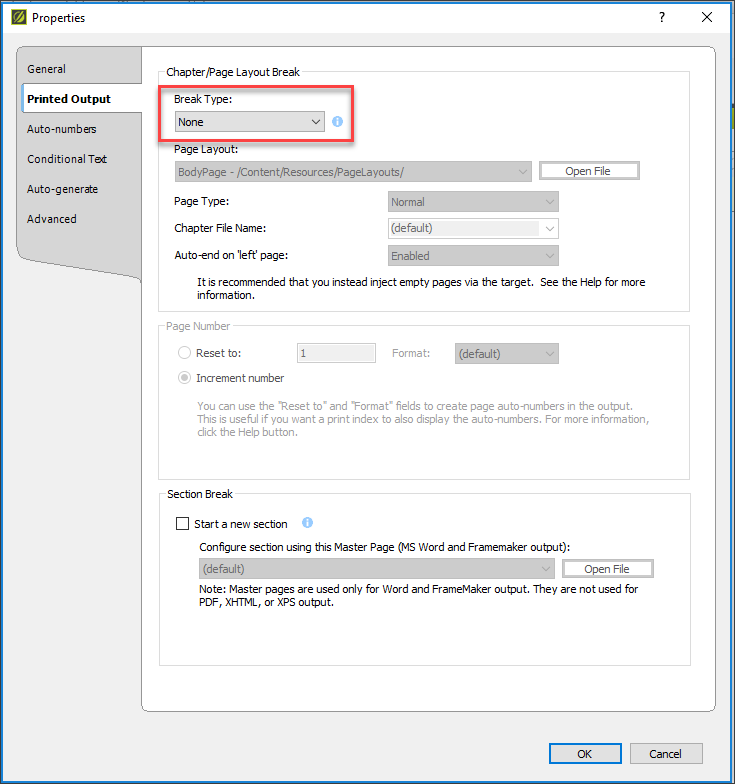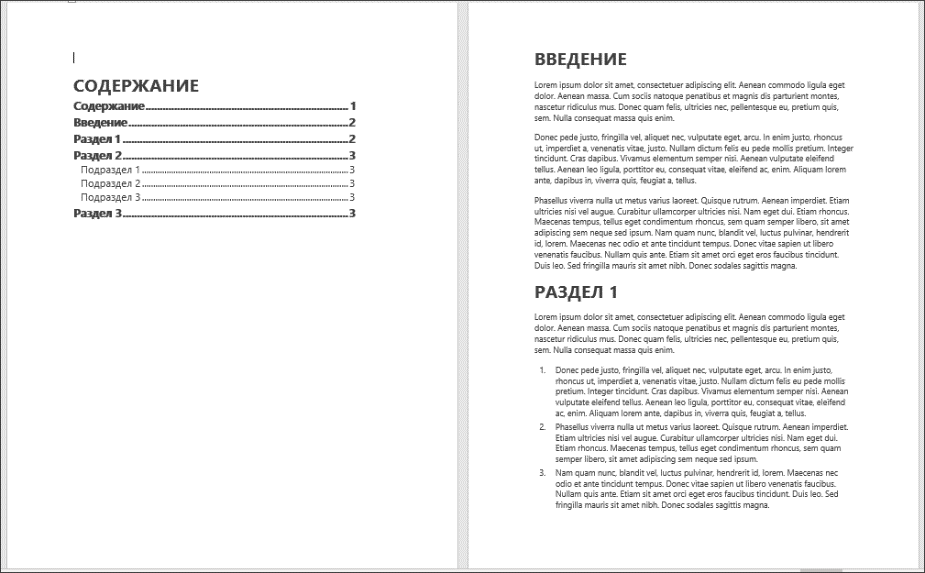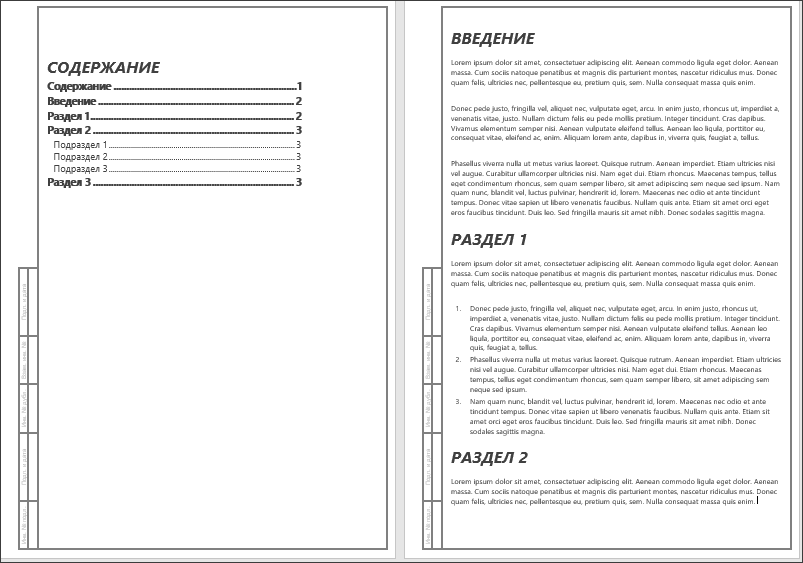MadCap Flare: публикация документов Microsoft Word в шаблоне ГОСТ
 19.12.2018
19.12.2018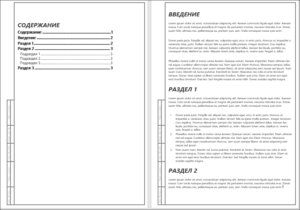 Вы публикуете документацию из MadCap Flare в Microsoft Word и сталкиваетесь с проблемой «исчезающих» положенных по ГОСТ рамок и границ? Ольга Колячко, преподаватель курса «Знакомимся с MadCap Flare: основные возможности» (с 20.12.18 по 20.01.19 — скидка на курс 15%), подготовила для вас статью, где подробно изложено решение этой задачи. Статья будет полезна, даже если вы просто разрабатываете документы по ГОСТ, и пока ещё не знаете, как вставить рамки в документ MS Word.
Вы публикуете документацию из MadCap Flare в Microsoft Word и сталкиваетесь с проблемой «исчезающих» положенных по ГОСТ рамок и границ? Ольга Колячко, преподаватель курса «Знакомимся с MadCap Flare: основные возможности» (с 20.12.18 по 20.01.19 — скидка на курс 15%), подготовила для вас статью, где подробно изложено решение этой задачи. Статья будет полезна, даже если вы просто разрабатываете документы по ГОСТ, и пока ещё не знаете, как вставить рамки в документ MS Word.
Одно из преимуществ MadCap Flare – гибкие настройки для публикации контента. В MadCap Flare можно создать несколько вариантов макетов страниц и публиковать документы как в свободном, корпоративном шаблоне, так и в более строгом варианте, соответствующем стандартам ГОСТ.
Все это прекрасно работает, пока вы публикуете документы в формате PDF. Однако если заказчик требует документацию в Microsoft Word, скорее всего, вы потратите немало времени, чтобы документ выглядел также, как и в PDF. Все дело в одной неприятной особенности: при публикации документа в формате Microsoft Word MadCap Flare не сохраняет рамки и границы, добавленные в макет страницы. А значит, вам придется создавать их в уже опубликованном документе вручную.
В этой статье мы рассмотрим одно из возможных решений этой проблемы. Победить этот недостаток MadCap Flare можно с помощью макросов Microsoft Word.
Нам понадобятся:
- шаблон для документов ГОСТ в Microsoft Word;
- готовый проект документа MadCap Flare;
- и макрос Microsoft Word.
Первая вещь, которую нужно подготовить, – шаблон с рамками в формате Microsoft Word. В качестве базы, например, можно взять шаблон, разработанный Дмитрием Васильевым. Скачать шаблон можно здесь.
Сохраните шаблон в формате DOTM. Этот формат шаблонов позволяет использовать макросы в документе.
Следующий шаг – подготовить проект MadCap Flare. Здесь, в принципе, все как обычно. Обратить внимание стоит только на одну вещь на уровне содержания. Между разделами, добавленными в содержание, не должно быть разрывов. Для того чтобы проверить эту настройку, открываем содержание, щелкаем правой кнопкой по разделу и открываем его свойства. Переходим на вкладку Printed Output и проверяем поле Break Type. Здесь должна быть выбрана опция None.
Повторяем операцию для всех разделов в содержании.
Если вам все-таки нужны разрывы страниц, их можно добавить непосредственно в раздел: открываем раздел, переходим на вкладку Insert и нажимаем кнопку Page Break.
И последний шаг – подготовка макроса. Этот макрос будет копировать содержимое из документа, собранного с помощью MadCap Flare, в наш шаблон.
| Sub CopyToTemplate()
‘ Copies content from doc to template Selection.WholeStory Selection.Copy Documents.Add template:=“d:\Learning\MadCap\Course\template01.dotm” Selection.GoTo What:=wdGoToPage, Count:=1 Selection.PasteAndFormat (wdSingleCellText) End Sub |
В макросе нужно подправить пару моментов:
- Add template – путь к шаблону
- Count:=1– номер страницы, начиная с которой вы хотите вставить скопированный текст. Например, если титульный лист должен отличаться от остальных листов в документе, вы можете добавить в шаблон 2 листа, оформить титульный лист, а само содержимое документа добавлять, начиная с листа 2. В этом случае в макросе будет прописано: Count:=2.
Что нужно, чтобы добавить макрос в Microsoft Word? Копируем содержимое макроса, открываем любой документ Microsoft Word, переходим на вкладку Вид и выбираем Макросы > Макросы. Если в документе еще нет ни одного макроса, вводим любое название в поле Имя и нажимаем кнопку Создать. Если макросы уже есть, выбираем любой макрос в списке и нажимаем кнопку Изменить.
Вставляем скопированный текст макроса в открывшееся окно.
Подготовительный этап окончен. Теперь соберем документ в Microsoft Word с помощью таргета MadCap Flare и откроем его.
Снова переходим на вкладку Вид, выбираем Макросы > Макросы. Выбираем в списке наш макрос и запускаем его.
Результат:
Небольшое примечание. Решение, описанное в статье, работает для Microsoft Word 2016. Макросы для других версий Microsoft Word могут отличаться.
Тэги: Flare, MS Word, ГОСТ, форматирование, шаблоны
- API
- DITA
- Flare
- HTML
- MadCap
- MS Word
- XML
- Алисса Фокс
- Марк Бейкер
- ПроТекст
- Том Джонсон
- анализ
- блоги
- веб-контент
- видеоролики
- единый источник
- изображения
- инструкции
- инструменты
- исследование
- качество контента
- командная работа
- конференции
- локализация/перевод
- минимализм
- навыки
- обучение
- опыт
- организация работы
- продвижение
- профессия
- редактирование
- роли
- советы
- стиль
- структурированное писательство
- теория документирования
- управление контентом
- форматирование
- форматы
- ценность контента
- эджайл
- эффективность
- юмор