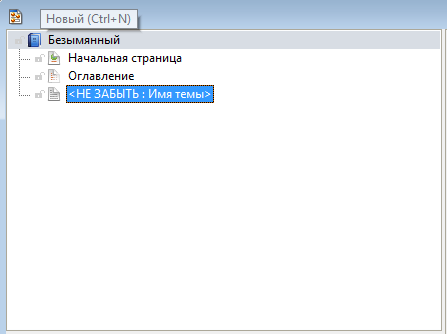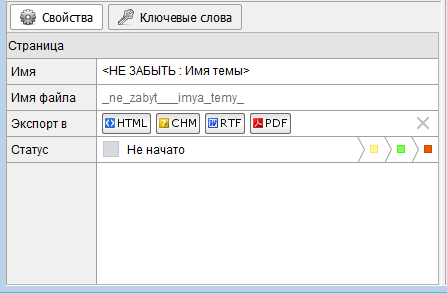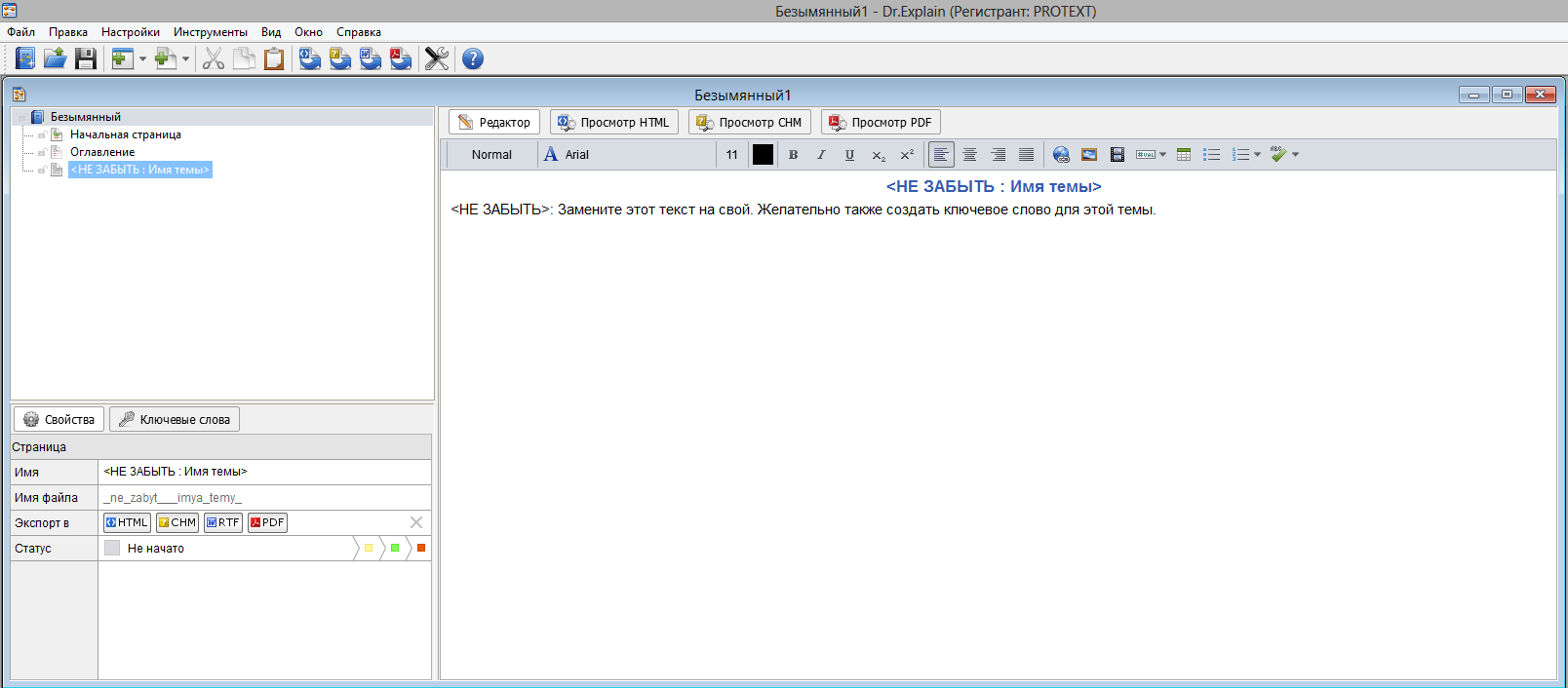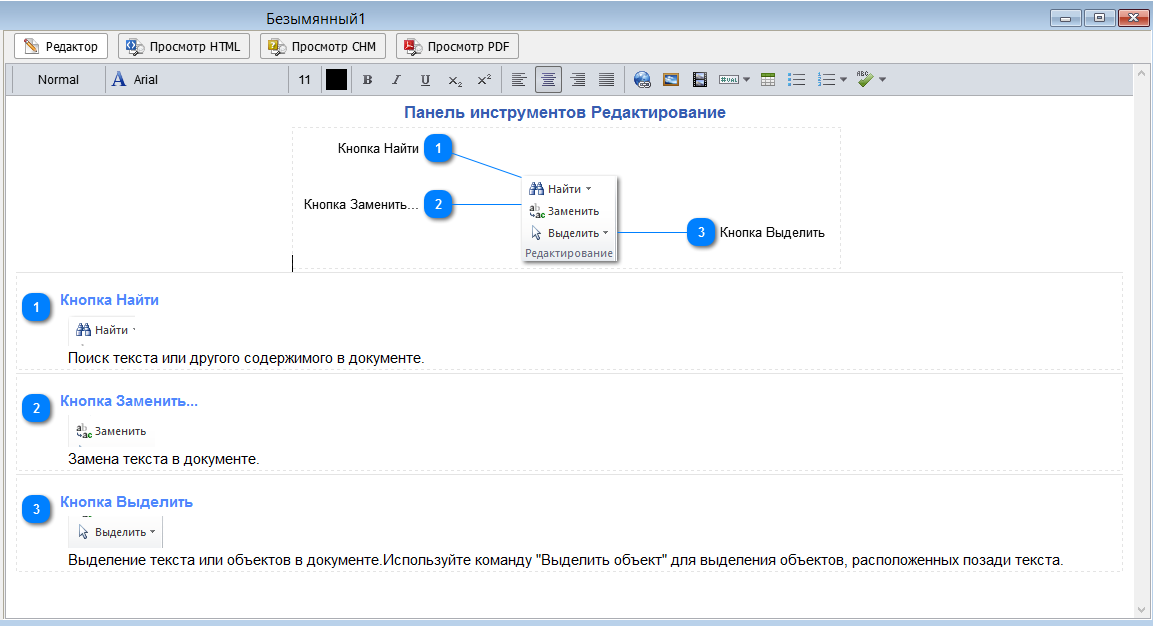Dr.Explain как инструмент технического писателя
 24.02.2014
24.02.2014В современном мире присутствует большое количество различных устройств, прикладного и специализированного программного обеспечения, использование которого без сопроводительной документации зачастую связано со значительными техническими и временными издержками. И поэтому создание качественной и понятной документации является принципиально важным фактором. Занимаются разработкой и ведением технической документации т. н. технические писатели — как правило, универсальные специалисты, способные не только разобраться в технических аспектах работы, но и грамотно их описать. В процессе работы над документацией остро возникает необходимость в удобном инструментарии, позволяющем выполнять типовые операции с минимальными затратами. Ведь техническому писателю нужно максимально быстро и просто изложить основные принципы работы устройства или программного обеспечения. Немаловажную роль в этом играют программы для создания справочных материалов в широко распространённых форматах — CHM, HTML, PDF. Одним из примеров подобных программ является продукт компании Indigo Byte Systems, LLC — Dr.Explain, о которой и пойдёт речь в данном обзоре.
Что собой представляет Dr.Explain?
Dr.Explain относится к разряду условно-бесплатных программ и представляет собой программу для создания справочных материалов. Несмотря на то, что Dr.Explain является условно-бесплатной программой, функциональное наполнение бесплатной версии не ограничивается, а единственным отличием от платной версии является наличие водяных знаков, которые отображаются на изображениях в документации. Основными пользователями данного продукта являются технические писатели и разработчики программного обеспечения.
Начало работы с Dr.Explain
Dr.Explain довольно легко устанавливается и включает в себя множество различных языков интерфейса, в том числе и русский. Интерфейс программы довольно минималистичен и не перегружен. Для начала работы с программой нужно создать новый проект. После этого появится рабочее поле проекта. Никаких лишних элементов интерфейса нет, всё предельно просто и понятно. В рабочем поле проекта присутствует две части: левая и правая, при этом левая часть делится ещё на две части (рис.1,2).
Рис.1 Создание структуры проекта
Рис.2 Информация о странице <НЕ ЗАБЫТЬ: Имя темы>
В верхней левой части главного окна Dr.Explain можно задать непосредственно структуру документации, создавая новые темы и разделы в них. Для этого можно использовать как сочетания клавиш, так и щелчок правой кнопкой мыши по названию проекта.
По умолчанию проект в Dr.Explain имеет три страницы:
- Начальная страница;
- Оглавление;
- <НЕ ЗАБЫТЬ: Имя темы>.
Начальная страница содержит наименование проекта и указание на то, чем является файл (по умолчанию отображается значение «Руководство пользователя»). В оглавлении отражена структура справочной документации. Страница <НЕ ЗАБЫТЬ: Имя темы> представляет собой шаблон для первой темы проекта, в рамках которого и идёт создание всей документации. Например, можно поменять название данной страницы на «Глава 1» и создать в ней параграфы и новые главы.
В левой нижней части главного окна Dr.Explain отражается информация о выделенной странице, в том числе её имя, наименование сопутствующего файла, который получается при экспорте документации, статус и многое другое. В правой части главного окна Dr.Explain, собственно, создаётся сама документация с возможностью предварительного просмотра в нескольких форматах данных. К редактированию проекта можно легко вернуться, нажав на кнопку Редактор. Типовой интерфейс проекта представлен на рисунке 3:
Рис.3 Интерфейс проекта
Функциональные возможности Dr.Explain
Среди основных возможностей Dr.Explain можно выделить:
- Возможность экспорта проекта в основные форматы справочной документации;
- В Dr.Explain присутствует уникальная возможность – захват выбранной вами области экрана либо экрана целиком для последующего использования в документации. Подобная операция легко осуществляется нажатием нескольких кнопок, и результат сразу оказывается в тексте проекта;
- При создании CHM справки может возникнуть необходимость в индексированном поиске, а для этого придётся использовать ключевые слова, которые можно легко задать;
- Также можно указать статус для раздела документации. Всего существует четыре статуса:
- Не начато – активен по умолчанию, ничем не выделяется;
- В работе – выделяется жёлтым цветом, можно использовать для того, чтобы отметить редактируемый раздел;
- Закончено – выделяется зелёным цветом, для выделения уже законченных разделов документации;
- Ожидается – выделяется красным цветом, для выделения тех разделов, которые планируется редактировать.
- Очень легко можно поменять название темы и получаемого при экспорте файла, настройки экспорта и статус. Для этого достаточно в левой нижней части главного окна Dr.Explain выбрать соответствующую строку и изменить заданные параметры;
- При желании можно скрыть тему, чтобы при экспорте документации она не появилась. Dr.Explain предоставляет и такую возможность;
Также возможно осуществить импорт документации из внешних файлов для последующего редактирования;
Возможность использования сочетания клавиш для более быстрой и удобной работы.
Ключевые особенности Dr.Explain
Dr.Explain имеет несколько отличительных особенностей:
Ранее уже была рассмотрена такая возможность Dr.Explain как захват экрана, поэтому к сказанному можно добавить лишь то, что при помощи данной функции можно создать тему с подробным описанием какого-либо элемента меню (аннотированный экран). Например, так можно получить описание панели инструментов Редактирование в Microsoft Word (рис. 4).
Рис.4 Панель инструментов Редактирование
- Также во вкладке Инструменты можно проверить проект на ошибки, в результате чего можно выявить:
- Наличие имен файлов в темах;
- Невалидные (недействующие) ссылки;
- Непривязанные термины. Может возникнуть в том случае, если ключевое слово не привязано к какой-либо теме.
- Использование функции Сжатие проекта позволяет осуществить удаление неактивных элементов, в результате чего уменьшается объём проекта и увеличивается скорость выполнения работы;
- Также можно задать переменные, например, версию документа, чтобы в дальнейшем можно было использовать её в работе. Например, в процессе работы была создана переменная Version, которая отражает версию документа, и ей было присвоено значение 1.1. Если через какое-то время после публикации проекта потребовалось внести изменение в документацию, то нужно также внести изменение в переменную, после чего она меняется автоматически во всех разделах, в которых размещена.
- Если в наличии есть проект в формате GUI, то используя командную строку, можно создать документацию в ключевых форматах, не показывая окно программы;
- Также Dr.Explain можно использовать для быстрого создания документации, а также для автоматизации этого процесса за счёт использования импорта настроек проекта. Работа над проектом завершена, но хочется использовать его настройки в будущем? Элементарно, Dr.Explain позволяет осуществить это. Для этого потребуется сделать всего три клика мышкой, и новый проект будет иметь точно такие же настройки, как и предыдущий;
- Более того, можно одновременно работать с несколькими проектами. Для этого нужно лишь расположить окна проектов рядом или каскадом, что очень легко осуществить, используя вкладку Окно;
- Если организована совместная работа над проектом и один из исполнителей не хочет, чтобы его часть была изменена, существует возможность блокирования нужных разделов. Достаточно кликнуть правой кнопкой мыши по разделу и выбрать соответствующий вариант блокировки. Необходимо иметь ввиду, что данную блокировку легко снять, поскольку для этого всего лишь требуется нажать правой кнопкой мыши по разделу и выбрать пункт Разблокировать, если заблокирована одна страница, либо же Разблокировать текущий и потомков, если заблокирован раздел с подразделами;
- Возможность экспорта карты сайта и индекса карты сайта. Для этого достаточно нажать на вкладку Инструменты и выбрать один из пунктов (рис.5), после чего появится диалоговое окно, в котором будет предложено выбрать место сохранения карты сайта или индекса карты сайта;
Рис.5 Вкладка Инструменты
- Если на рабочем месте нет Adobe Reader или MS HTML Help Workshop, то, к сожалению, будет отсутствовать возможность экспорта в PDF и CHM формат соответственно. Тем не менее, не нужно разочаровываться, поскольку Dr.Explain предлагает ссылки на скачивание данных продуктов, являющихся бесплатными, с официальных сайтов.
Заключение
В заключение хотелось бы отметить, что программа Dr.Explain имеет богатое функциональное наполнение, и такой продукт необходимо иметь любому техническому писателю и разработчику. С помощью Dr.Explain можно создавать качественную документацию как для размещения в сети Интернет, так и для использования в виде справки, встроенной в программный продукт. Для размещения созданного документа в сети Интернет можно также использовать Dr.Explain. Ознакомиться с продуктом вы можете, скачав бесплатно пробную версию.
Официальный сайт программы: www.drexplain.ru
Вам понравился продукт Dr.Explain? Вы можете приобрести его в нашем магазине программного обеспечения для технических писателей!
Тэги: CHM, HTML, PDF, веб-контент, инструменты, справка, форматирование, форматы
- API
- DITA
- Flare
- HTML
- MadCap
- MS Word
- XML
- Алисса Фокс
- Марк Бейкер
- ПроТекст
- Том Джонсон
- анализ
- блоги
- веб-контент
- видеоролики
- единый источник
- изображения
- инструкции
- инструменты
- исследование
- качество контента
- командная работа
- конференции
- локализация/перевод
- минимализм
- навыки
- обучение
- опыт
- организация работы
- продвижение
- профессия
- редактирование
- роли
- советы
- стиль
- структурированное писательство
- теория документирования
- управление контентом
- форматирование
- форматы
- ценность контента
- эджайл
- эффективность
- юмор